Create your first chat bot application using Microsoft Bot Framework
What is chatbot?
- Bot is an automated software designed by human programmers to do tasks
- Chatbot is an automated software to talk customer using messaging apps
Why Chatbot?
- One to one messaging with thousands of customers at a time
- Available in 24/7
- Lots of application in real world
- Bank and Insurance
- HR issues
- Ordering Pizza
- Customer support
- Personal Finance Assistant
- Schedule Meeting
- Product Suggestions
- Weather forecasting etc.
What is Microsoft Bot Framework?
- A platform for building, connecting, testing and deploying powerful and intelligent bots
- Open source
- Connect cross platform with the flip of a switch
Installation Requirements
- Visual Studio 2015 / 2017 (In this demo I use Visual Studio 2017)
- Download Bot template: Visual Studio Bot Template – C# (http://aka.ms/bf-bc-vstemplate )
- Save the zip file to Visual Studio 2015/2017 template directory “%USERPROFILE%\Documents\Visual Studio 2017\Templates\ProjectTemplates\Visual C#”
Create First Application
- Start Visual Studio 2017
- From the file -> New->Project
- Select Visual C# template
- Select Bot Application
- Enter project name (For example DigitalAssistant)
- Browse save location
- Click OK
A bot application with default structure will be created.
Now run your application, you will see the following screen.
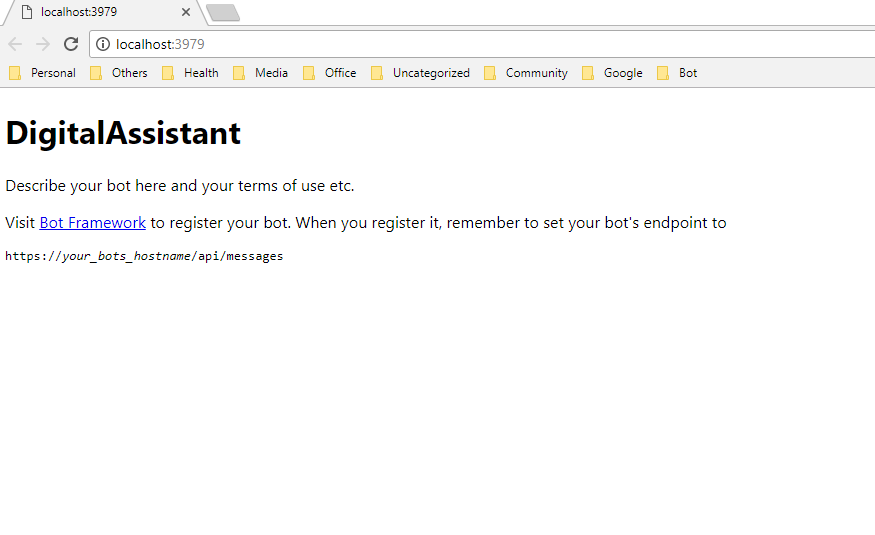
If you see the above screen, means your application is created successfully.
Test your project using bot emulator
- Download bot emulator from the following link https://github.com/Microsoft/BotFramework-Emulator/releases/download/v3.5.32/botframework-emulator-Setup-3.5.32.exe
- Install bot emulator
- Test your project by typing http://localhost:3979/api/messages in the emulator url
- Click Connect button of the emulator
- Now type some message in the emulator
- You will see the following screen
- If you see the reply message like this, it means its means it works properly.
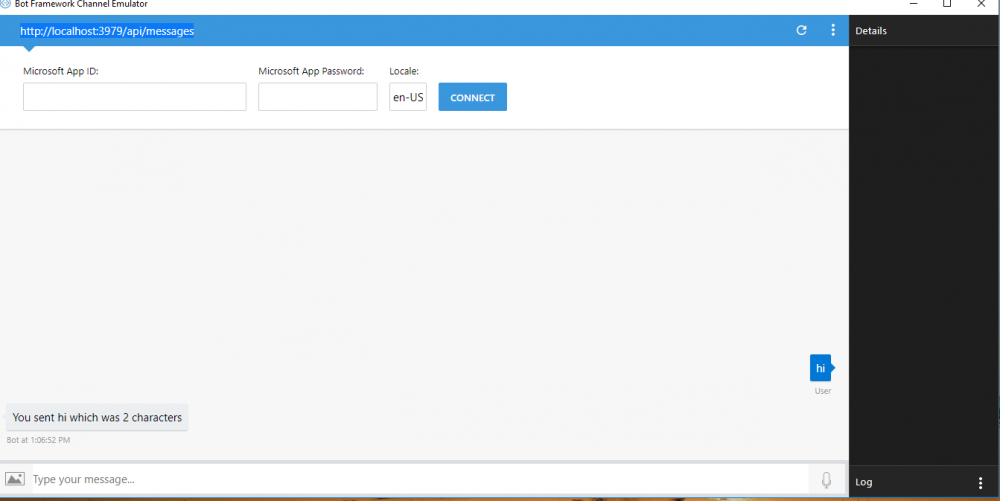
Next: Deploy bot application to Azure and register in Microsoft Bot Framework
